Multi-Origin Shipping: set up methods and rates for multiple origins or vendors
Video: How to Set Up Multi-Origin Shipping in Calcurates?
Overview
With the "Multi-Origin" feature you may set up individual shipping methods and rates for your multiple Origins (warehouses, vendors, suppliers, 3PLs), display Merged Shipping Option with aggregated shipping rate for orders that contain products from multiple Origins or Split Checkout by Origins.

The "Split Checkout" behaviour is available for Magento and Adobe Commerce only
Multi-Origin Shipping: Popular Scenarios
Check some popular scenarios perfectly solved with Multi-Origin Shipping:

- Select the best Origin for the product to ship from if it is available in multiple Origins: by stock quantity, by distance, by minimising the number of Origins
- Calculate aggregated shipping rates for Carts that contain products from multiple Origins
- Split checkout by Origins and display individual shipping methods per Origin
Multi-Origin Shipping: Configuration Steps

Step 1: Enable Multi-Origin Shipping mode
Step 2: Select the option for Origins mapping in the Website settings
Step 3: Sync Origins in Website settings or map them manually in Origin settings
Step 4: Assign Origins to Shipping Options
Step 5: Complete Origin Selection Algorithm settings (if product can be stocked in multiple Origins)
Step 6: Add Merged Shipping Options or enable Split Checkout
Step 1: Enable Multi-Origin Shipping mode
Navigate to the "Origins" section and enable the Multi-Origin Shipping mode:

Note, that Multi-Origin Shipping mode is a global account setting applied to all Websites connected to Calcurates.
Step 2: Select the option for Origins mapping in the Website settings
In order to use the Multi-Origin Shipping feature Calcurates must know in which Origins each of your product is stocked. For this you will have to map Calcurates Origins with a certain parameter that is responsible for product source (stock) on Shopify, Magento or WooCommerce side.
Navigate to the "Websites" section and enter your Website settings > "Platform Sync" section.
Shopify specific
If you are using Shopify, then there are 2 options for Origins mapping available:
Option 1: the "Vendor" product parameter
Use this option if you use a single Shopify Location. Calcurates Origins are mapped with the "Vendor" parameter values.
Option 2: Shopify Locations
Use this option if you use multiple Shopify Locations and track your stock qty in Shopify. Calcurates Origins are mapped with the country and the postcode of Shopify locations.

Note, that Shopify selects best Location to ship the product from (if it is available in multiple Locations) and merges shipping methods and rates per Location on its end, therefore Origin Selection Algorithm and Merged Shipping Option are not applicable for this Shopify option.
Magento and Adobe Commerce specific
If you are using Magento or Adobe Commerce, then there are 2 options for Origins mapping available:
Option 1: Sources (Magento MSI)
Use this option if you use Magento MSI for multiple sources and track your stock qty in Magento. Make sure you have address fields filled in for each Magento source (Magento admin > Stores > Sources).
Option 2: Product attribute
Use this option if you don't use Magento MSI and specify the product attribute, which is responsible for Origin. Any product attribute can be used. We suggest using a single-select dropdown if any product is stocked in a single Origin and multi-select choice if at least one product is stocked in multiple Origins. If you do automatic Sync make sure you edit Origins address.
WooCommerce specific
If you are using Magento or Adobe Commerce, then there is 1 option for Origins mapping available:
"Origin" parameter
In your WooCommerce admin you will find the "Origins" section created by the Calcurates plugin. This is where you can create Origins and then assign them for each product in the Product's settings > Shipping.
Step 3: Sync Origins in Website settings or map them manually in Origin settings
Automatic Sync
Calcurates can import Origins automatically based on your Origins mapping settings. Navigate to the "Websites" section and enter your Website settings > "Platform Sync" section, enable Origin sync and press "Sync".
 Check Origin addresses after running Origins sync if you are using real-time carrier eates.
Check Origin addresses after running Origins sync if you are using real-time carrier eates.Manual Sync
From the "Origins" section you may sync Origins manually by adding Origins and editing its "Origin Sync" section. This setting varies depending on the "Origin Sync" Website settings:
If Origins are synced successfully they will marked as "Synced" in the "Origins" section:
Step 4: Assign Origins to Shipping Options
Once multiple Origins are created and synced you may assign them to your Shipping Options. Multiple Origins can be assigned to a single Shipping Option in its settings:
Step 5: Complete Origin Selection Algorithm settings (if product can be stocked in multiple Origins)
Origin Selection Algorithms
If product can be stocked in multiple Origins you should complete Origin Selection Algorithm settings in the "Multi-Origin" section by clicking on the "Multi-Origin" yellow button.
There are following algorithms available:
- Only use Origins with sufficient stock QTY. Origins with stock QTY less than ordered will be ignored. Only available for Magento MSI*
- Consider Distance from Origin to Customer. The Origin closest to the customer's destination address will be selected if the Google Distance Matrix API Key is specified in the account settings. Otherwise the Origin that matches customer's country will be selected.
- Minimum Origins for the Order. If products in the order are available in multiple Origins, then algorithm will select the ones that minimize the number of Origins for the order.
- Use Origin with the highest stock QTY. Origin with the highest stock QTY will be used for the ordered products. Only available for Magento MSI*

*Calcurates doesn't get the stock QTY data from Shopify and WooCommerce.
If you use multiple Shopify Location, then Shopify selects best Location to ship the product from (if it is available in multiple Locations) and merges shipping methods and rates per Location on its end, therefore Origin Selection Algorithm and Merged Shipping Option are not applicable for this Shopify option.

If all of the algorithm settings are turned off or system fails to select a single Origin based on algorithms, then it will fallback to the Main Origin specified in the Website's settings.
Rates Display
There are cases when due to order and product parameters different Carrier services will be available for different origins inside the order.
The system sums up the service shipping rates to show an aggregated rate, but we allow you to determine whether it should:
- Display Rate totals for all the possible service combinations. The system will show the aggregated rate for various services.
- Display Rate totals only for the same services. Is enabled by default and will show the aggregated rate for the same service also that can be applied to all the origins.
Step 6: Add Merged Shipping Options or enable Split Checkout

Ignore this step if you are using Shopify locations to map your Origins. Shopify selects best Location to ship the product from (if it is available in multiple Locations) and merges shipping methods and rates per Location on its end, therefore Origin Selection Algorithm and Merged Shipping Option are not applicable for this Shopify option.
If there are product in Cart that are stocked in different Origins and don't share the common Shipping Options there are following options available:
- Create and display a Merged Shipping Option
- Split Checkout (available for Magento only)
Merged Shipping Options
Merge Options allows you to combine different Shipping Options and give them a common name. The rates coming from the combined Shipping Options will be summed up.

The Merged Shipping Option will be displayed at full match of selected shipping options, methods and services returned for Origins. Set up multiple Merged Shipping Options to provide different merging variations.
Split Checkout (Magento only)
The "Split Checkout" will display individual Shipping Options at the checkout per every Origin involved into the Order. Customers will choose from available shipping methods and their corresponding rates for each Origin. With split checkout each shipment will have its own id, thus customers can track each shipment individually.
The "Split Checkout" checkout view:
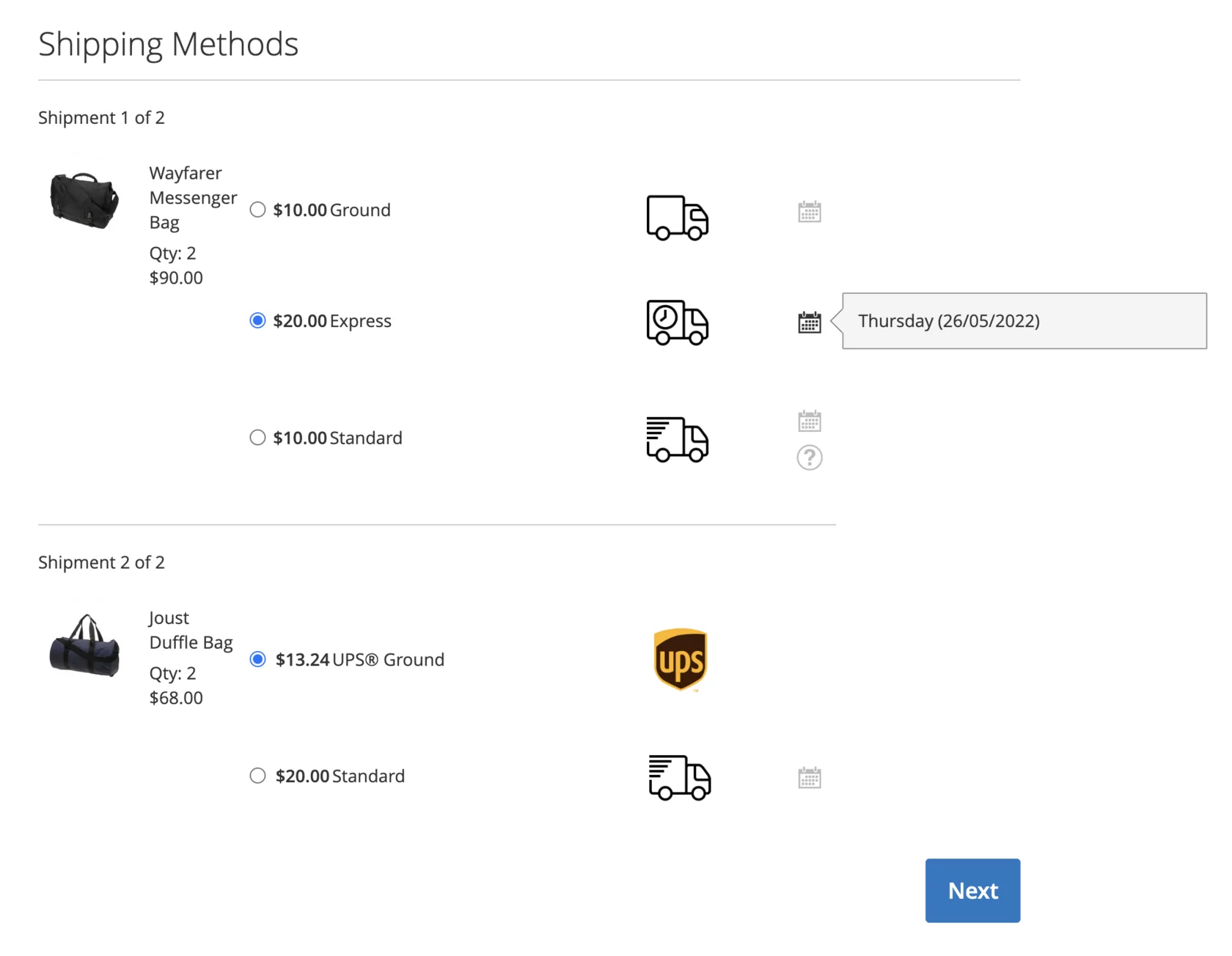
The "Split Checkout" order view:
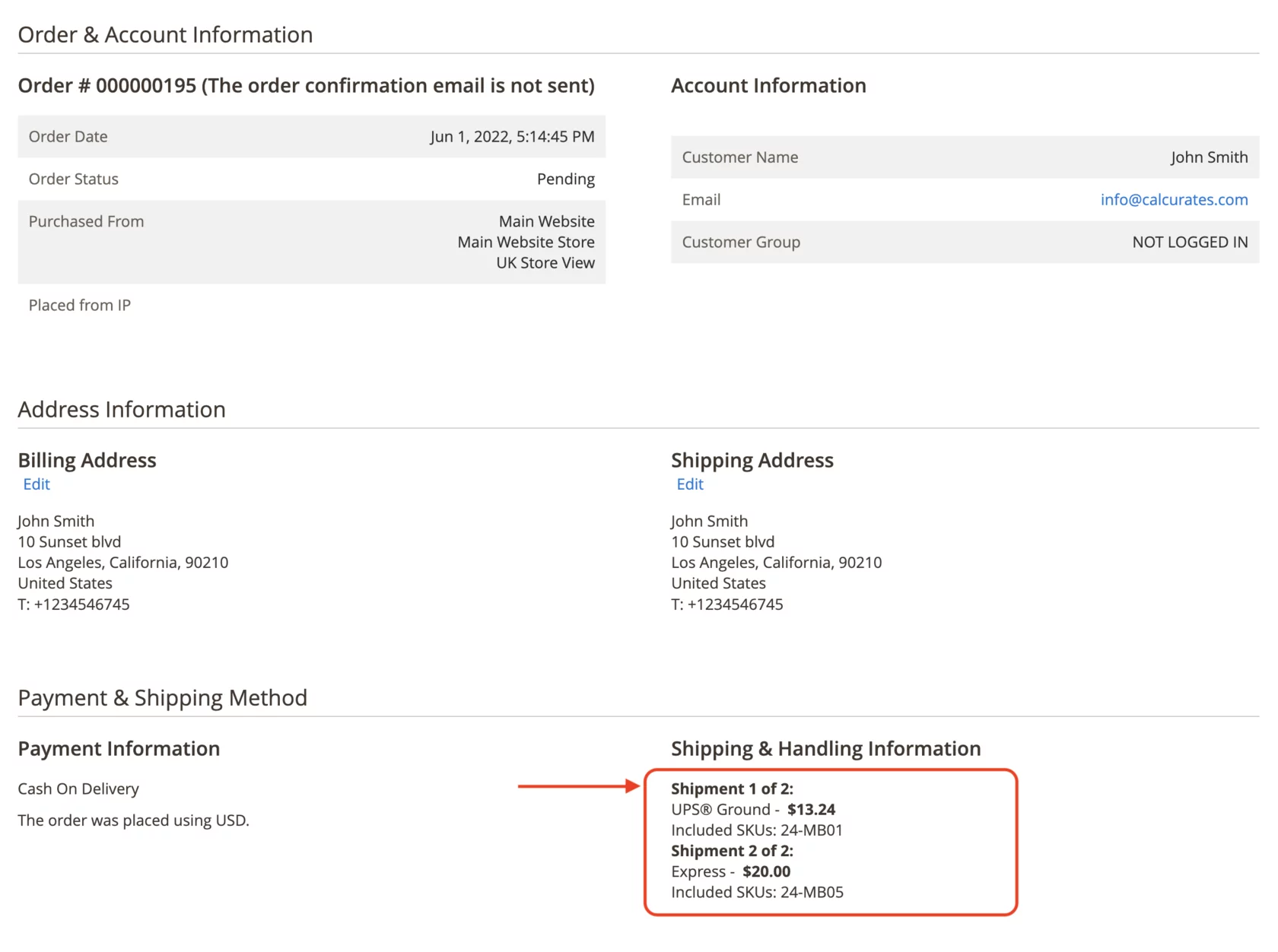
The "Split Checkout" can be enabled in the Calcurates extension setting (Magento admin):
Related Articles
Delivery Dates: set and display own delivery dates calculations
Overview With this feature you may display estimated delivery dates or days in transit next to the shipping method at checkout in order to give your customers an idea when they are going to get their order delivered. There are 2 sources of estimated ...How to set up the Estimated Shipping App for Shopify
Step 1: complete widget settings Complete widget settings in order to specify shipping rates, estimated delivery dates and countdown timer displayed on product pages. Main settings Shipping method(s) displayed in widget Select which rates you'd like ...Smart Packaging: get dimensional rates based on pre-packing the order
Video: How to Set Up Smart Packaging in Calcurates? Overview The idea behind Smart Packaging is to virtually pre-pack order items into available packages in optimal way and/or based on your custom Packaging Rules. The result can be the one or ...Volumetric Weight: get carrier rates or calculate own rates based on dim weight
Video: How to Set Up Volumetric Weight in Calcurates? Overview Wit this feature you may request real-time carrier rates or calculate your own rates based on the pre-calculated Volumetric Weight. Cart's Volumetric Weight will be compared with the ...Delivery Dates: set and offer delivery dates & time picker for the delivery method at checkout (n/a for Shopify)
Overview This feature is only available for Magento / Adobe Commerce and WooCommerce and not available for Shopify. With this feature you may set up and display delivery dates & time picker for specific delivery method at Magento / Adobe Commerce ...